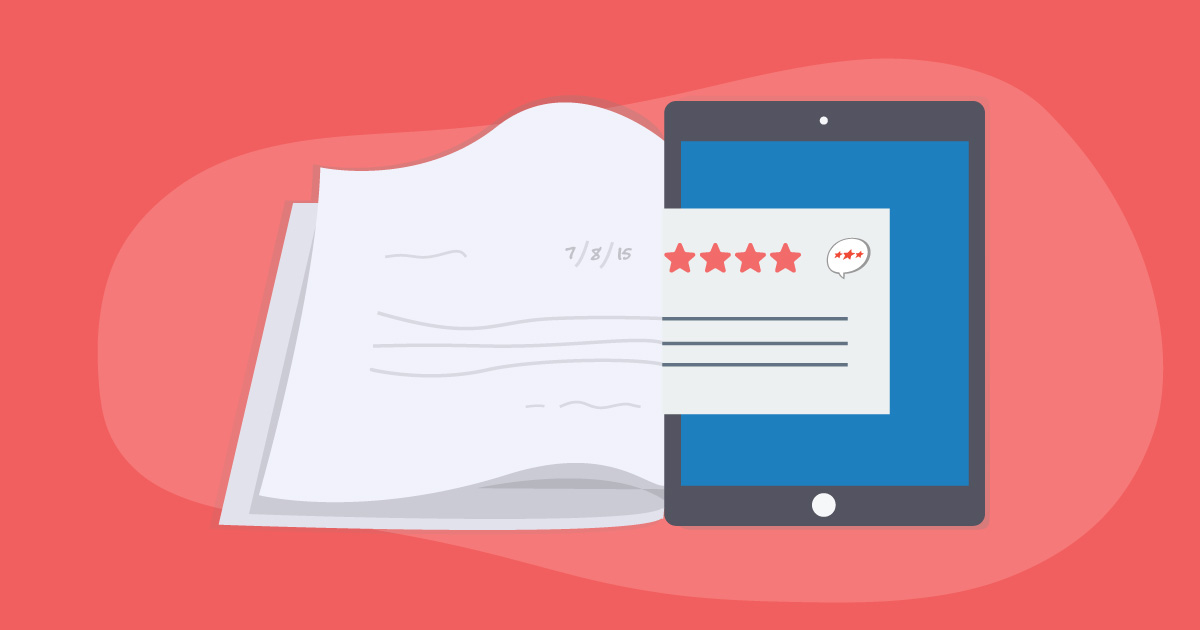Turn your best handwritten customer testimonials into on-site reviews with WP Business Reviews.
Get an SEO Boost with Typed Customer Testimonials
Many businesses, like bed and breakfasts or tourist-filled attractions, collect handwritten testimonials. You might have a book somewhere for people to leave comments. Organizations like nonprofits might get letters from people who’ve benefitted from their cause.
These personal testimonials speak powerfully about your business or organization. But if no one can see them except you, they don’t really do you much good.
In some cases, the business chooses to display handwritten testimonials on their site as a photo. While that method certainly shows authenticity, when you choose to go this route, it doesn’t contribute to your on-site content.
In addition to posting the photos, consider typing them out and displaying them as on-site reviews. You can use these typed testimonials in a variety of ways on your site, but the most important piece is that it will count as part of the content on your website.
Written review content helps contribute to your SEO (search engine optimization) when search engines can actually read it. It has to be typed for the SEO boost. Typing out the testimonial also makes it more accessible for people with vision impairments. They can use a tool to read out the text instead of hearing that there’s just an image on the screen.
This tutorial will walk you through how to put handwritten reviews and customer testimonials on your website.
Set Up WP Business Reviews
If you haven’t already, make sure you have WP Business Reviews (WPBR) installed and set up on your website. If you need help setting up the Reviews plugin, visit the documentation.
Enter Testimonials as Single Reviews
When you have the plugin configured, go to Dashboard > Reviews > Single Reviews. This is where you will type out each testimonial. Click “Add Review” to get started.
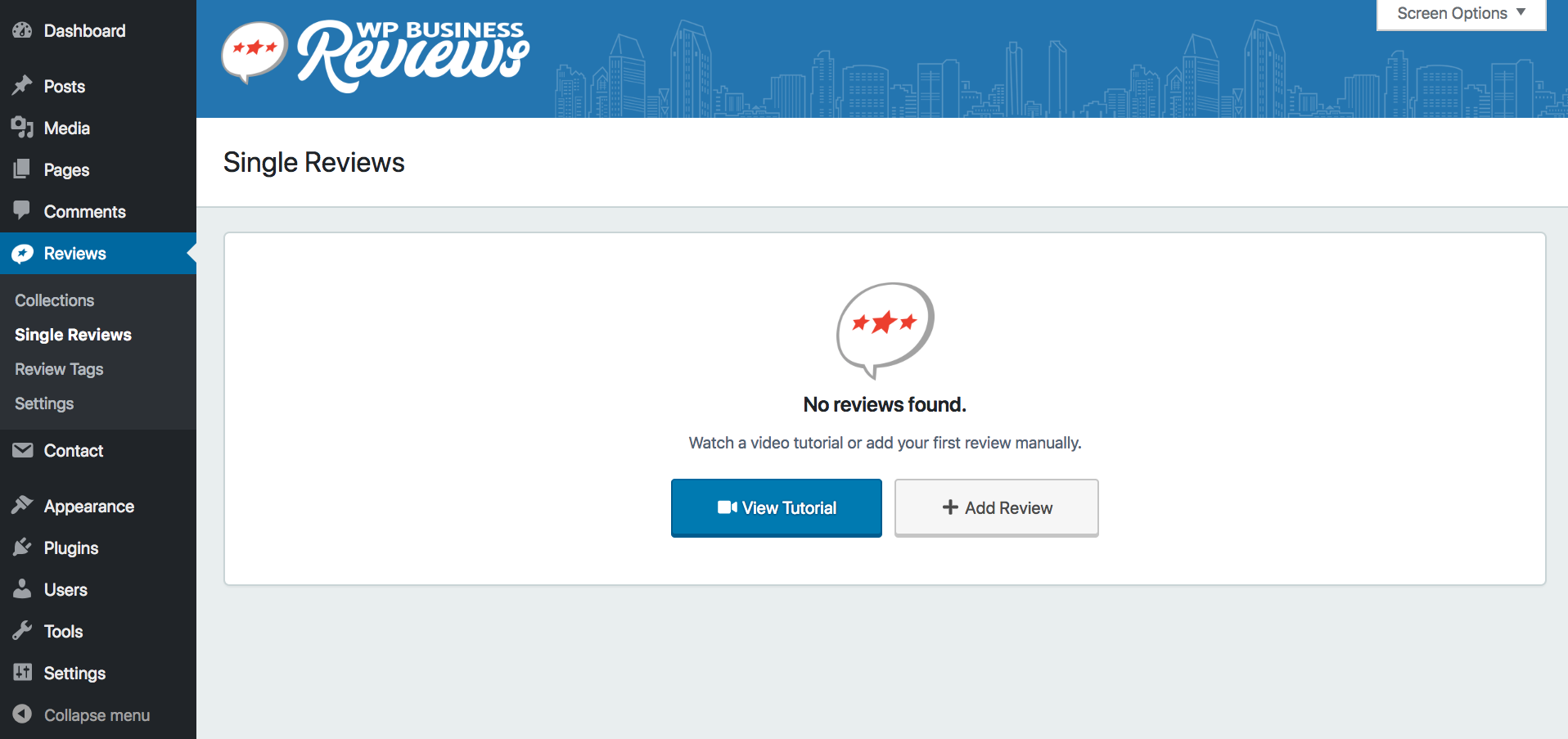
First, give the review a title. Choose a few key words from the content of the testimonial making sure to keep it short.
You can select a star rating if you’d like, but most likely your testimonial didn’t include a numerical rating. It’s best to leave the star ratings off of handwritten reviews for the authenticity value. People might distrust your reviews a little if you decided what rating to give yourself based on what someone wrote.
Next, type out the review content, enter the reviewer’s name, and input the date. If you want to upload a generic handwritten icon for testimonials, like the one below, you can assign this icon to each testimonial that comes from a handwritten document. If not, leave the image blank.
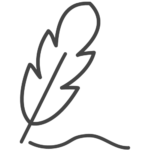
Ignore the URL field because there is no URL to link to in this case.
On the right side of the screen, enter tags and set the platform to “Custom.” When you input each testimonial, choose a tag to add to all of them that signifies it is a testimonial taken from handwriting. In our example, we’re using “written.” This way you can create a collection later on.
When you’re done, your Single Review input should look something like the image below. Hit save, and then “Add Review” to start on the next one.
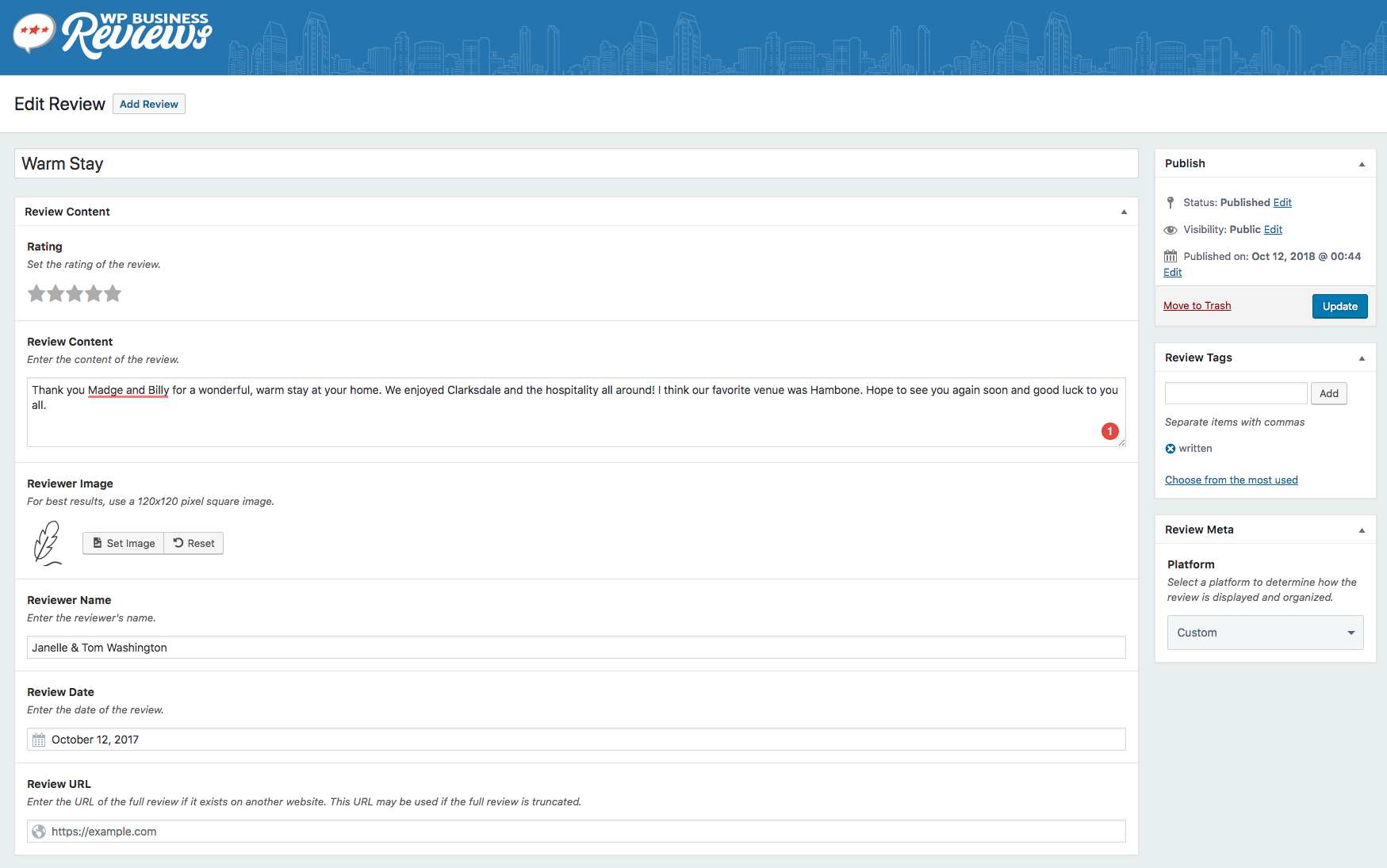
Using Written Testimonials in Collections
Once you have all your handwritten testimonials entered into your single reviews list, head to Dashboard > Reviews > Collections.
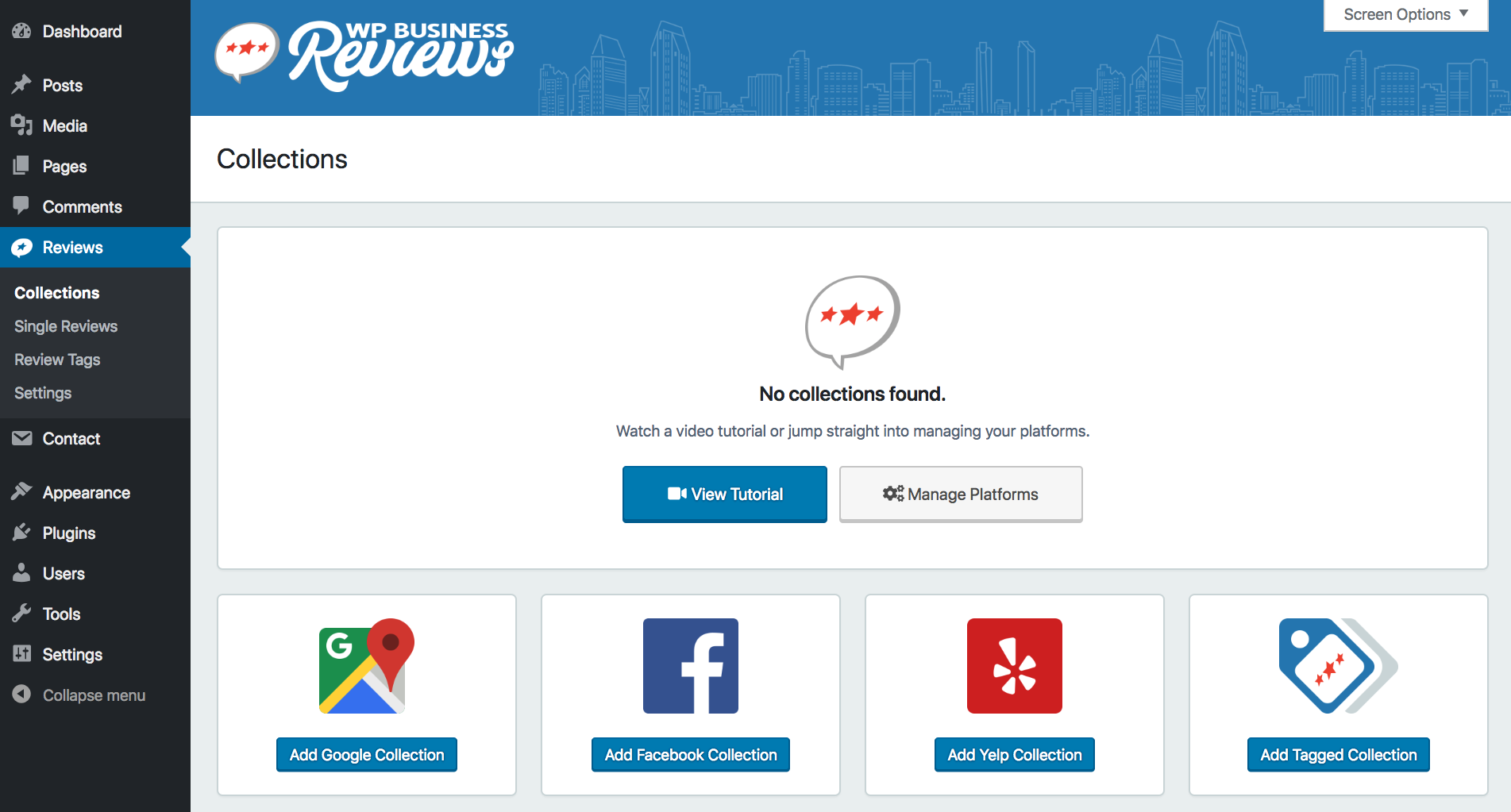
Choose “Add a Tagged Collection” to create a collection with your handwritten testimonials. Select the “written” tag you entered during the single reviews input and click “Apply Changes.” You will end up with something that looks like this.
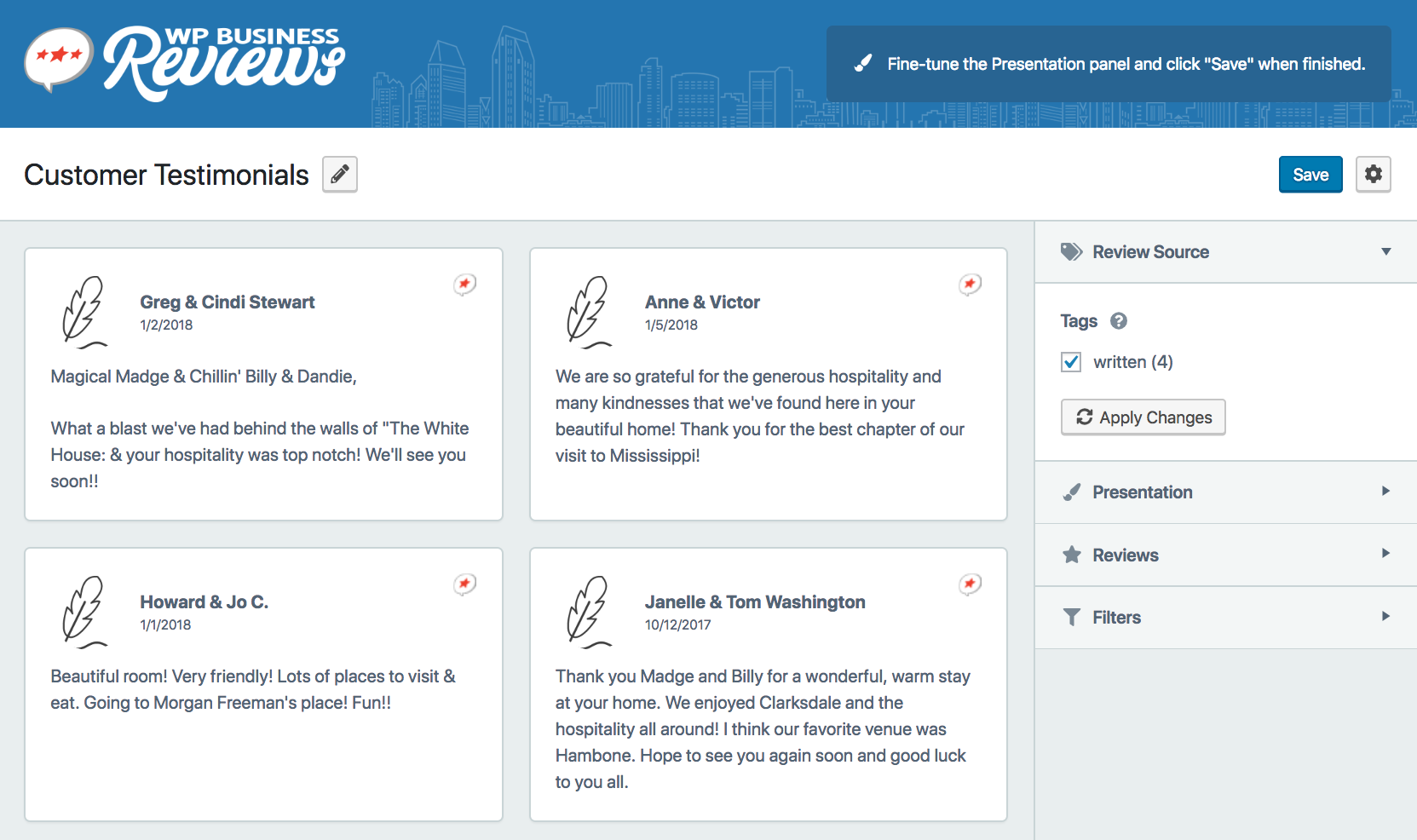
To properly display your testimonials open the “Reviews” section of the righthand menu.
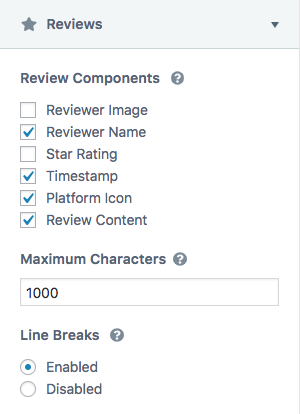
We recommend turning off the star rating. If you didn’t add an image to the testimonials, turn the profile photo off as well. Most of the testimonials will probably be over the default character restriction, so increase the character count to whatever you think it should be. If you want the reviews to include line breaks, enable the “Line Breaks” function. Keep in mind that adding length and line breaks to the collection will increase the height of the review containers.
When you’re done configuring the collection, hit “Save” and copy the shortcode.
Customer Testimonials Page Examples
There are a few things you can do with your testimonial collection. The first is to simply use them in the same way you would any other review collection. The second is to create a “Testimonial Gallery” page with a photo gallery of the handwritten testimonials and a WPBR gallery, list, or carousel.
First, you can use the testimonial collection shortcode on your home page to display a carousel, gallery, or list of personal experiences with your business. Our example is a carousel on the home page.
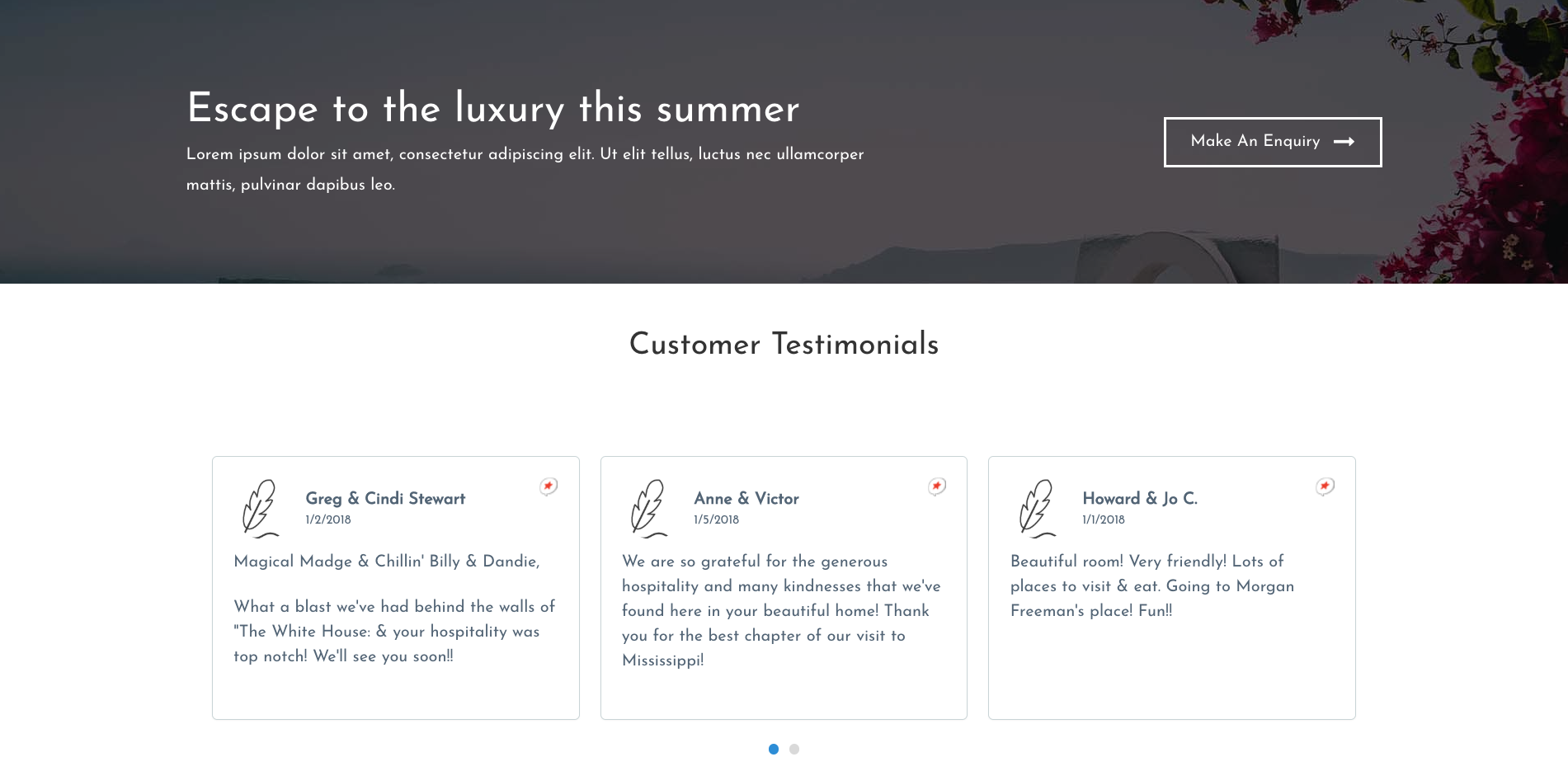
This page was built with Beaver Builder, which works great with the WPBR shortcodes. Simply paste the shortcode for your collection into the page you’re building with whichever method you’re using to build it.
In our second example, we included a carousel at the top and then displayed a gallery of photos underneath using the Gutenberg Editor.
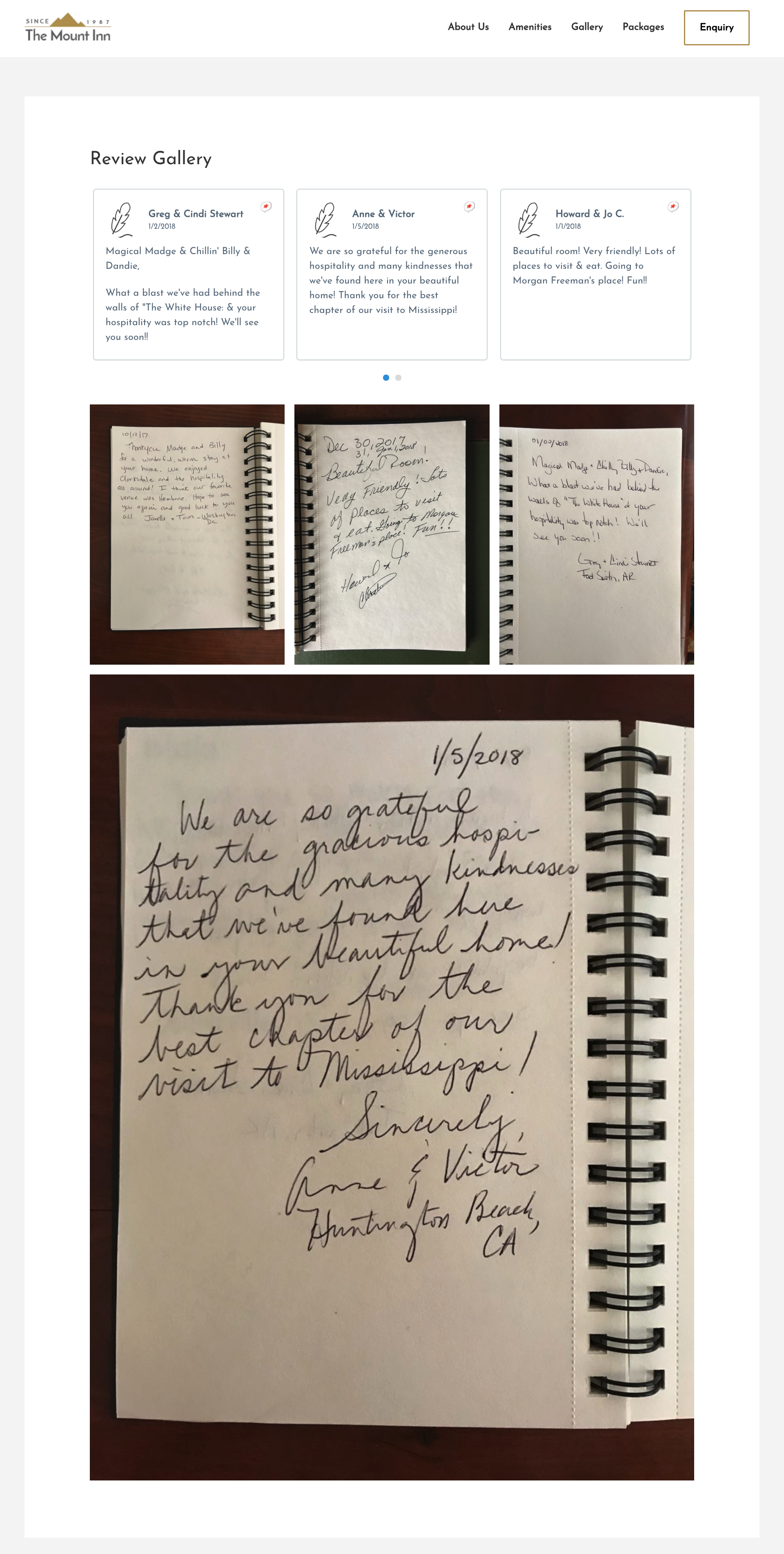
To create a Review Gallery like the one above, start a new page. Add your shortcode to the top. Then, upload your testimonials as media files and create a gallery using whatever method you think is best.
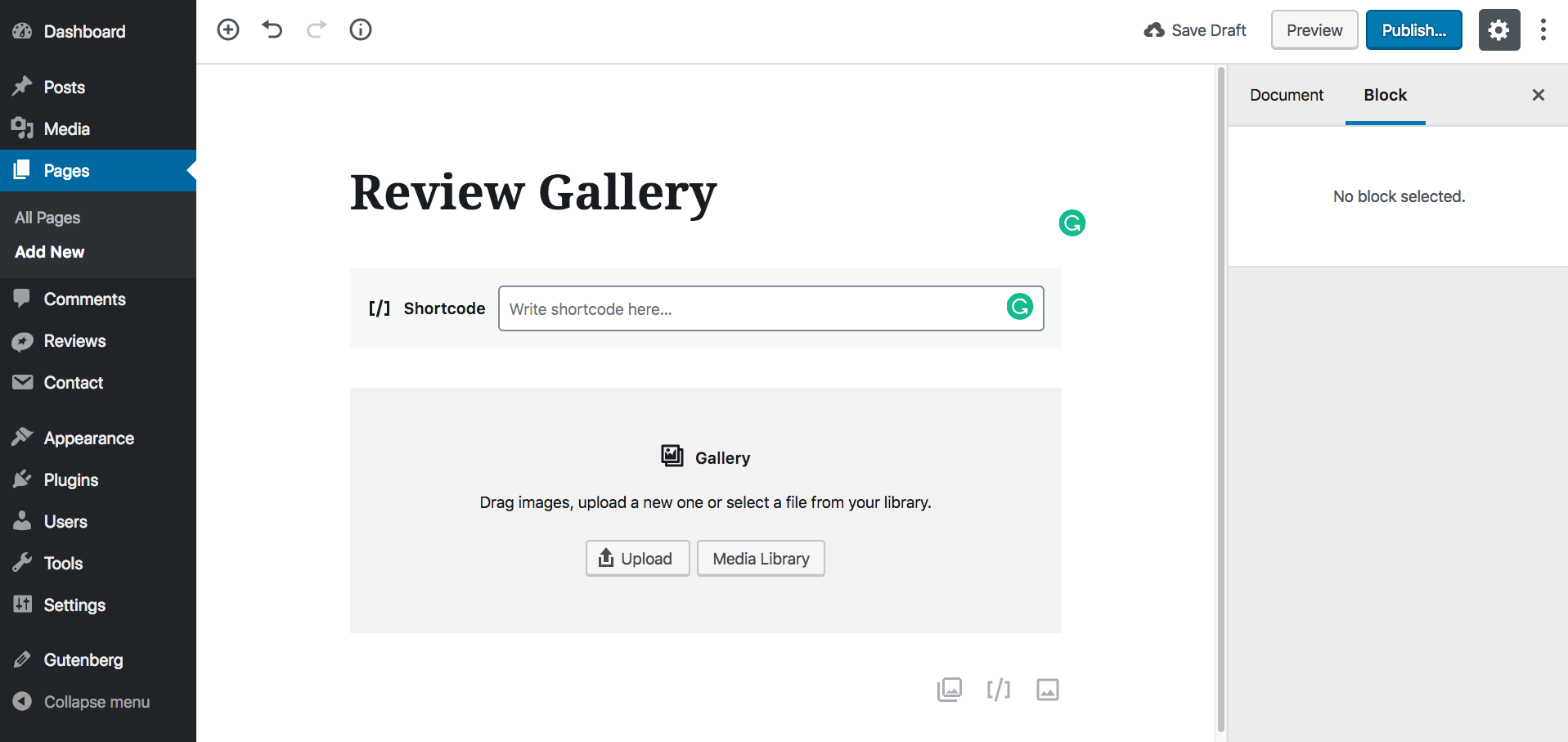
We used two Gutenberg native blocks: the image gallery and shortcode blocks. This is a simple layout, but you can experiment with more designs.
Authenticity Builds Trust
Overall, your goal is to build trust with these customer testimonials. Make sure that you don’t change any of the review content or make up fake testimonials from customers. Your customer experiences will speak for themselves.
Adding other reviews to your website from Google, Yelp, and Facebook will also go a long way to speak for the transparency of your business.
Get the Latest Tips
As we continue to grow WP Business Reviews and add to its already robust functionality, we will discover new ways to use it. Sign up for the newsletter to stay up to date on the latest tips and tutorials for WPBR.